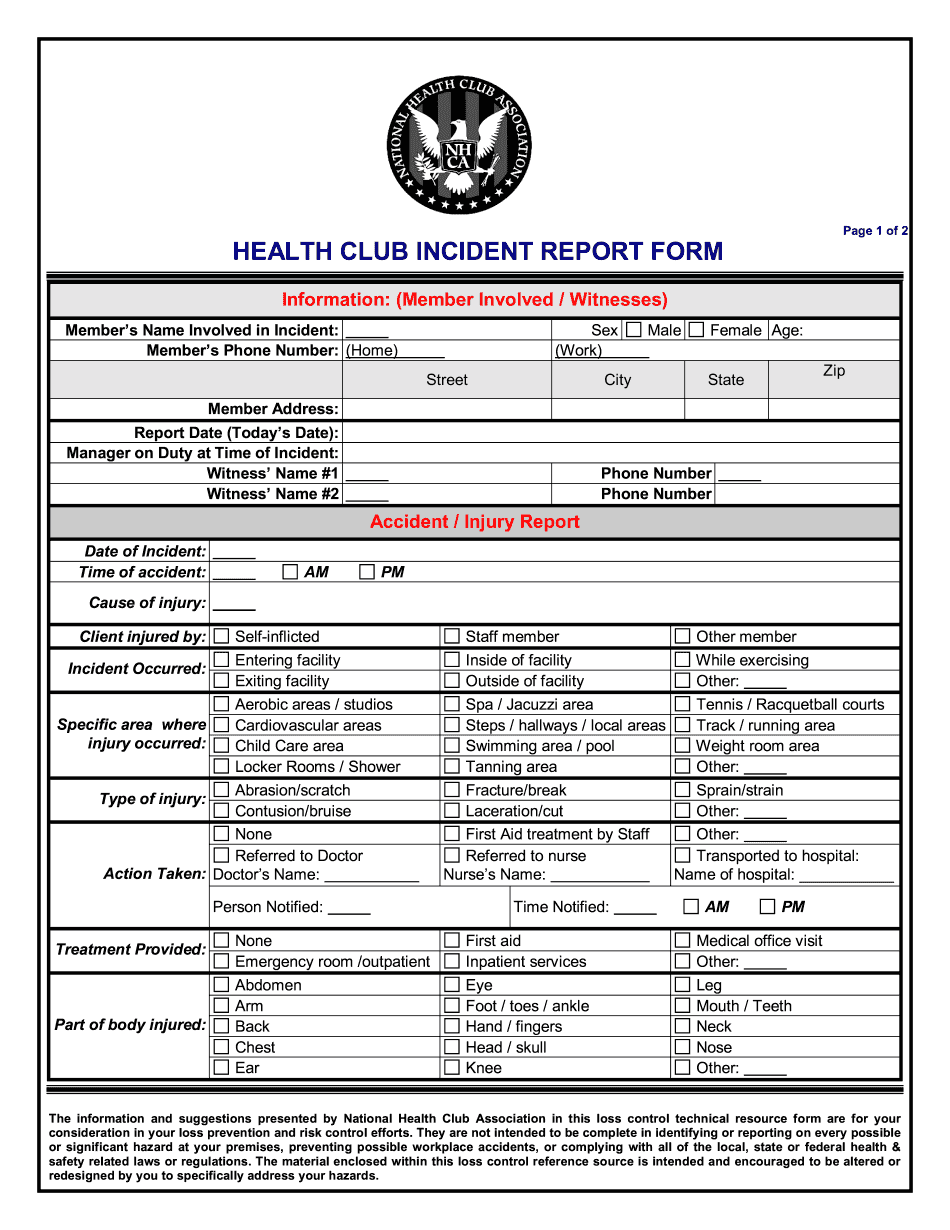Sentence 1: Hello, the purpose of this video is to show you how to make hourly reports in eQuest. Sentence 2: We've started with just a default project file, which is from the building creation wizard with all the default settings. Sentence 3: However, we are not very interested in building the building right now, our focus is on using hourly reports to analyze the building's ance over the year. Sentence 4: To create an hourly report, we need to go to project insight and access the component tree. Sentence 5: Currently, we don't have any hourly reports or hourly report blocks, so we need to right-click on the default project and select "create hourly report." Sentence 6: It is important to note that we are not in detailed data edit mode yet, as we are still in the wizard mode, which means we cannot edit any settings at this point. Sentence 7: To proceed, we need to select mode and switch to detailed data edit. Sentence 8: Now that we are in detailed data edit mode, we should be able to create an hourly report. Sentence 9: Let's name it "hourly report one" and click OK. Sentence 10: For the report schedule, we will choose the hourly report schedule from the library to obtain an output for every hour. Sentence 11: As for the report block, we will select the e/m hourly report block, which represents the electricity meter. Sentence 12: This will allow us to retrieve utility bill data. Sentence 13: Once we have made our selection, we can click OK and then click Done. Sentence 14: Now, we can see our "hourly report one" with one hourly report block. Sentence 15: By opening the hourly report block, we can access various outputs. Sentence 16: The variable type for this report block is electric meter (e-m1), and since there is only one electric...
Award-winning PDF software





Online choices make it easier to to arrange your document management and strengthen the productiveness of one's workflow. Adhere to the quick manual so that you can finish Health Club incident Report, stay clear of problems and furnish it in a very well timed manner:
How to complete a Health Club incident Report over the internet:
- On the website along with the type, click Start off Now and go towards the editor.
- Use the clues to fill out the pertinent fields.
- Include your own material and speak to facts.
- Make confident you enter correct material and numbers in correct fields.
- Carefully examine the articles belonging to the sort too as grammar and spelling.
- Refer to help you segment in case you have any problems or deal with our Aid staff.
- Put an electronic signature on your own Health Club incident Report with the guide of Indication Resource.
- Once the shape is finished, press Carried out.
- Distribute the all set kind by way of e-mail or fax, print it out or conserve on the equipment.
PDF editor allows you to definitely make changes with your Health Club incident Report from any world-wide-web connected product, customize it in line with your requirements, indicator it electronically and distribute in different tactics.
Video instructions and help with filling out and completing Health Club incident Report